初めてWordPressを使う時は、ドメインやレンタルサーバ の設定をし、WordPressをインストールするだけで結構大変だったりします。
しかし、当然ですがインストールはスタート地点であり、そこからやるべきことはたくさんあります。
というわけで今回は、WPをインストールしてから最初にすべき設定をいくつか紹介していきます。
パーマリンクの設定
各投稿のurlの設定です。設定はこれまでにした他の投稿にも反映されます。サイト開設時に設定しておくべき内容です。
左メニューから、設定→パーマリンク設定を選択すると設定画面が表示されます。おすすめの設定は「投稿名」です。
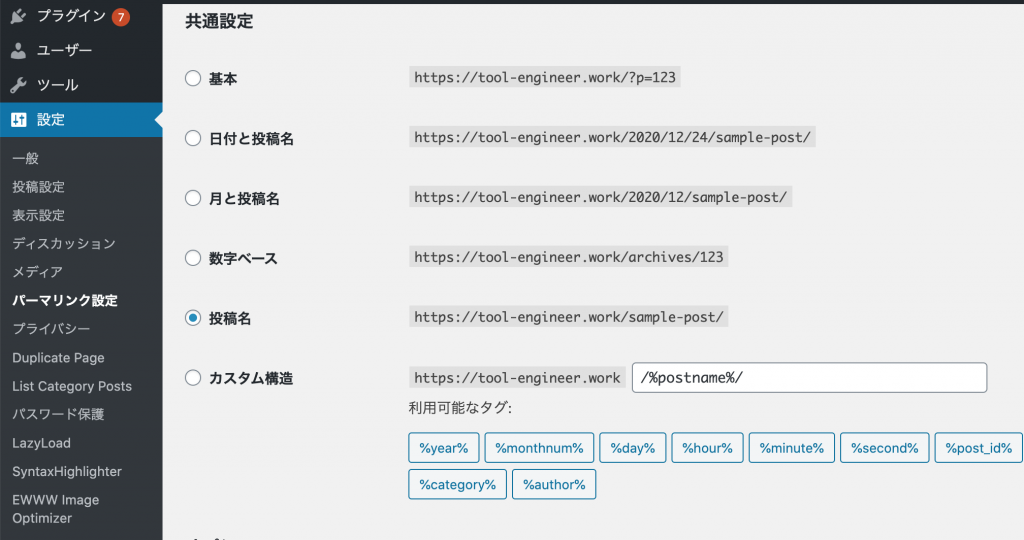
投稿のurlは「サイトのurl/投稿名」となります。
テーマの選択
テーマとは?
テーマとは、Webサイトのデザイン・サイト全体の構成・機能を設定するものです。どのテーマを選ぶかで、サイトの見た目やその後の管理しやすさがかなり決まってきます。
デフォルトの初期テーマは「Twenty Seventeen」です。使いにくいテーマではありませんが、少々機能不足な気がします。
おすすめのテーマは「Cocoon」です。このテーマには以下のような強みがあります。
①非常に多機能。ほとんどプラグイン を入れなくてもサイトを運営できる。
②デザインスキンが豊富にあり、デザインをお好みで変更できる
※Cocoonの設定方法についえは別の記事で紹介しておりますのでぜひご覧ください。
テーマの設定方法
「外観→テーマ→新規追加」と選択して、使いたいテーマを選択します。
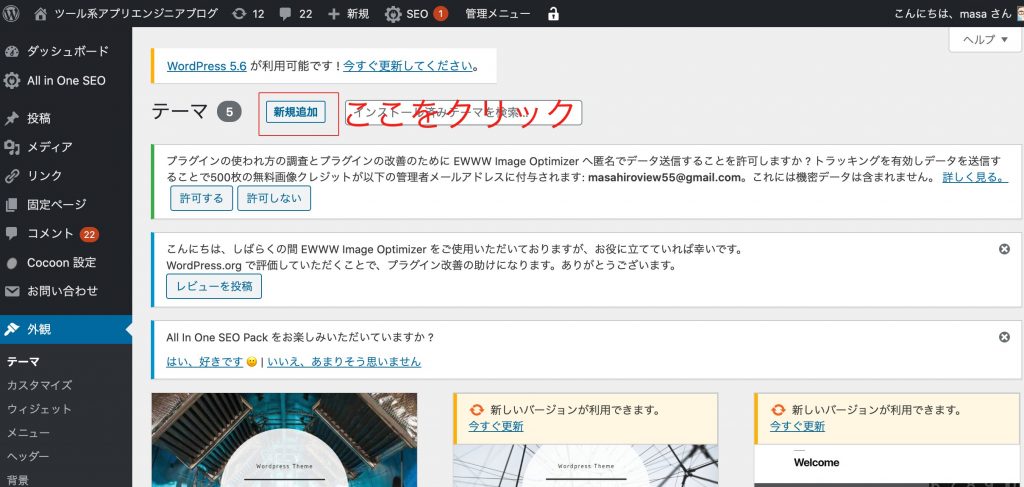
新規追加画面で、アップロードボタンをクリックします。
この際、下の一覧に出てくるテーマから選択することもできますが、先ほど紹介したCocoonの場合は一覧には表示されないため、自分でアップロードする必要があります。
テーマ追加画面で、「テーマのアップロード」をクリックして、テーマファイル(zip形式)をアップロードしてください
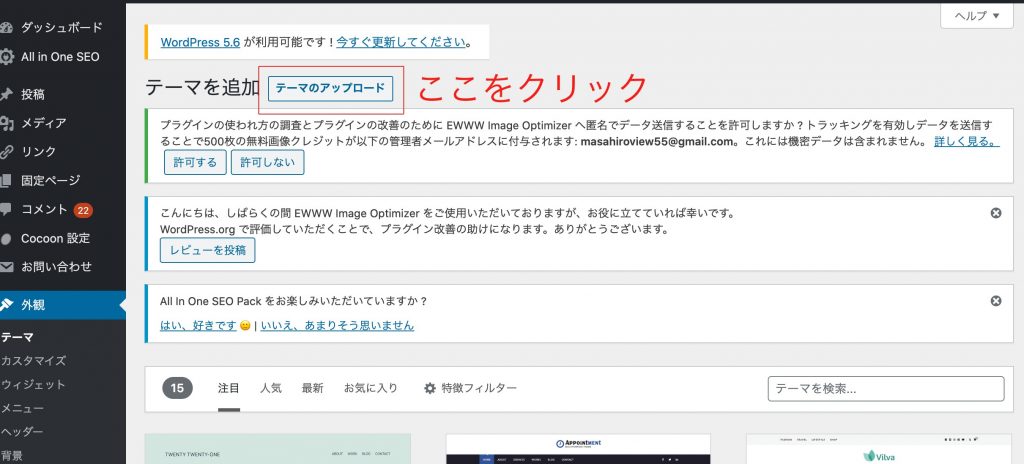
※事前に公式サイトのダウンロードページから、テーマをダウンロードしておく必要があります。ダウンロードしておいたテーマを上記の工程でアップロードします。
便利なプラグイン のインストール(任意)
WordPressは「プラグイン 」をインストールすることで機能を強化することが出来ます。
エラーが発生したり、サイトが重くなったりする原因にもなるので、インストールしすぎは禁物ですが、基本的なものを紹介しておきます。
インストールする際はメニューから「プラグイン」を選択し、「新規追加」ボタンを設定してください。
All in One SEO Pack(SEOの設定)
サイトを作ったからには、多くの人にみてもらいたいですよね。しかし、ある程度きちんと設定をしておかないと、「サイトが検索結果に全然ヒットしない」という事態が発生してしまいます。
そこで活躍するのがAll in One SEO Packです。これで基本的な設定をすれば、検索順位を高めるための最低限の設定ができます。
詳細は割愛しますが、いろいろなサイトで使い方が紹介されているので検索してみてください。
※SEO・・・「検索エンジン最適化」サイトを検索エンジンにヒットしやすいように設定すること
Duplicate Page(固定ページ・投稿を複製)
WordPressにはデフォルトで作った投稿・固定ページを複製する機能がありません。しかし、サイトを運営していると、「一度作ったページを元に、新しいページを作りたい。」ということって結構あります。
Duplicate Pageをインストールしておけば、設定も不要で、簡単にページをコピーできるので非常におすすめです。
プラグイン を有効化すると、投稿・固定ページ一覧画面に「複製」の項目が追加されます
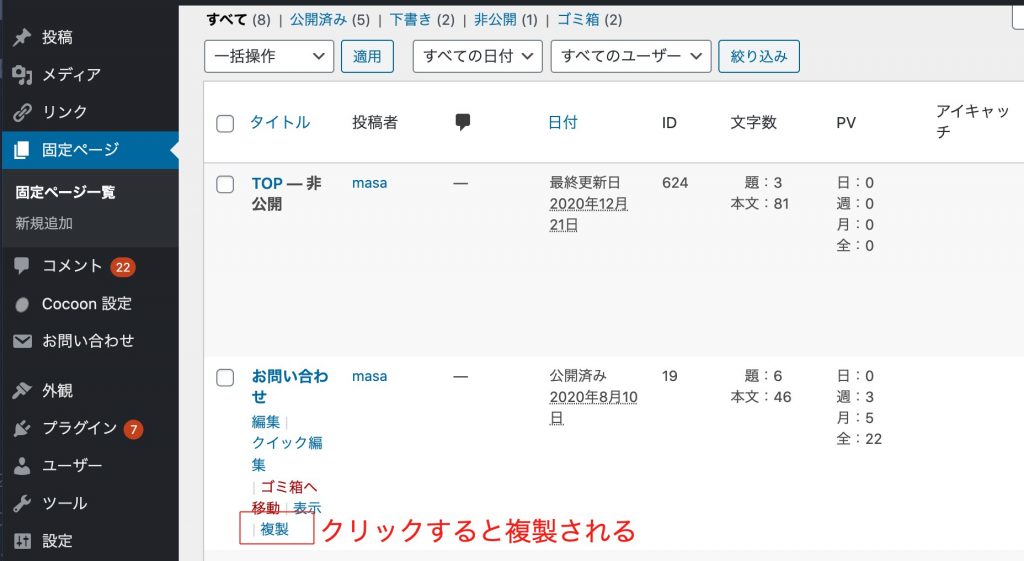
Password Protected(サイトパスワードの設定)
開発中のサイトをそのままにしておくと、デザインが崩れたり、内容が不足したサイトをユーザがみることが出来てしまいます。
開発中はサイトをユーザに見せたくないのであれば、プラグイン 「Password Protected」がおすすめです!
画像のようにサイト全体にパスワード保護をかけることができます。
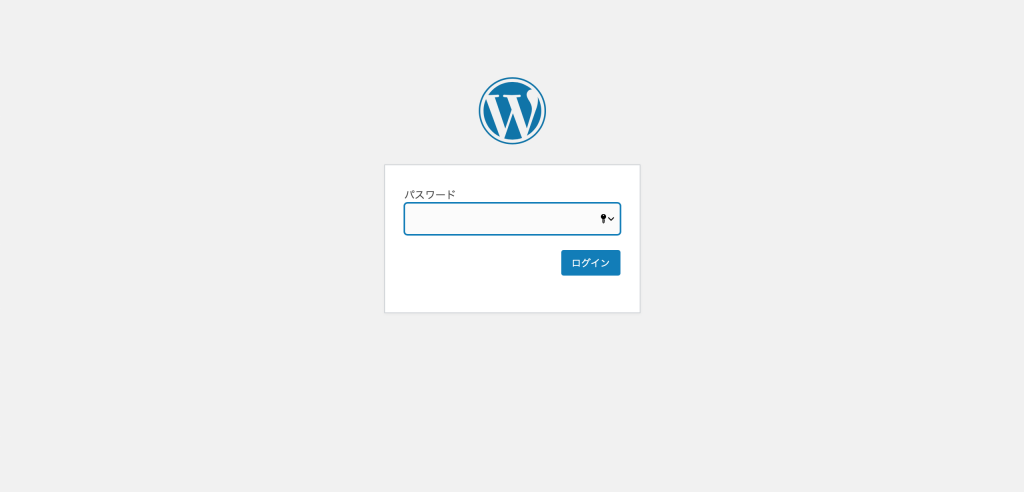
設定方法
簡単に設定方法を紹介します。
ダッシュボードの「設定」→「パスワード保護」を選択し、パスワード保護の設定をします。
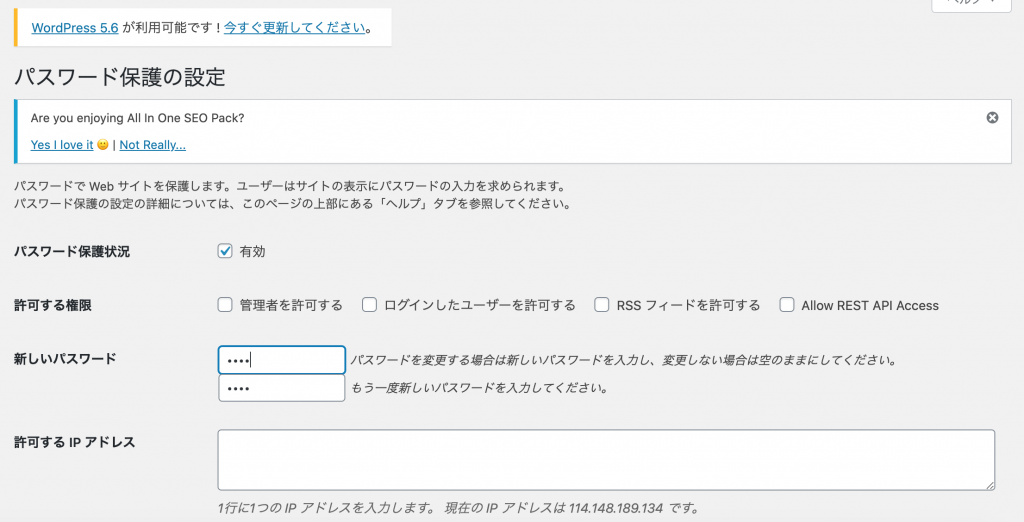
最後に
ここまで紹介した内容は、あくまで「最低限の設定」です!
WordPressにはまだまだたくさんの機能・設定がありますので、是非試してみてください。
「設定がうまくいかない!」という方向けに、ココナラでWPのお悩み相談に対応しておりますので、下記のリンクよりお気軽にご相談ください!
WordPressサイトのお悩み伺います 修正・編集や、お悩み等お気軽にご相談ください


コメント