EC2の概要
公式によると、下記のように解説されています。
『Amazon Elastic Compute Cloud (Amazon EC2) は、Amazon Web Service (AWS) クラウドでスケーラブルなコンピューティングキャパシティーを提供します。』
ざっくり言えば、AWSの提供する仮想サーバ環境です。
AWSの最も基本的なサービスであり、「AWSを使う=EC2を使う」と言っても過言ではないかもしれません。
料金システム
課金の仕組みは?
さて、EC2を初めて触るときに気になるのが、料金に関する話でしょう。
基本的な仕組みとしては、従量課金です。
つまり、サーバを立ち上げている間はずっと課金されます。停止すれば基本的には非課金です。
時間ごとの請求額は、利用するサーバインスタンスの種類によってことなります。
このように書くと「サーバを停止し忘れて、ものすごい請求がきたらどうしよう・・・。」と思われるかもしれません。
しかし、それほど料金の高くないサーバインスタンスを選べば、仮に停止し忘れても高額な請求が来ることがありませんのでご安心ください。
以下に具体例を示します。
具体的な事例(数値は全て2022年10月8日現在)
例えば、デフォルト設定の「t2.micro」というサーバインスタンスは、0.0152 USD/時間という課金体系です。
単純計算すると、仮に1ヶ月停止し忘れても、約11ドルの課金です。
※計算式:0.0152(時間あたり単価) ✖️ 24(時間) ✖️ 30(日) = 10.944
現在の為替レートが約145円/1ドルなので、日本円だと1595円の課金となります。
このように「サーバを停止し忘れて、とんでもない額の請求が来た」ということは、安価なサーバインスタンスを使っていれば考えにくいです。
また、AWSを利用し始めてから12ヶ月間は、750時間/月の無料枠もあります。
※こちら上限があり、12ヶ月間完全無料ではありませんのでご注意ください。また、対象ではないサーバインスタンスもあります。
補足
「サーバを立ち上げている時間分だけ料金が発生する」と書きましたが、厳密にはストレージなどによる課金もあります。
ただし、「とりあえずEC2を触ってみよう」という段階ではほとんど気にしなくていいレベル(基本的にはほとんど課金は発生せず、発生したとしてもせいぜい数円から数十円程度)ですので、今回は詳細には解説しません。
どうしても気になる人は、下記よりAWS公式の情報を確認してみてください。

さっそくサーバを立ち上げてみる
サーバの立ち上げは、管理画面から簡単にできます。
EC2の管理画面に移動し、左メニューから「ダッシュボード」を選択。
画面中央の「インスタンスを起動」をクリックします。
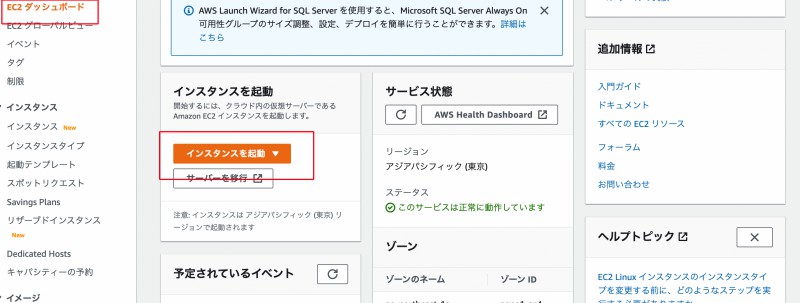
遷移先の画面で、サーバの「名前」を入力します。
「アプリケーションおよびOSイメージ」については、デフォルトのまま「AWS Linux」を選択します。
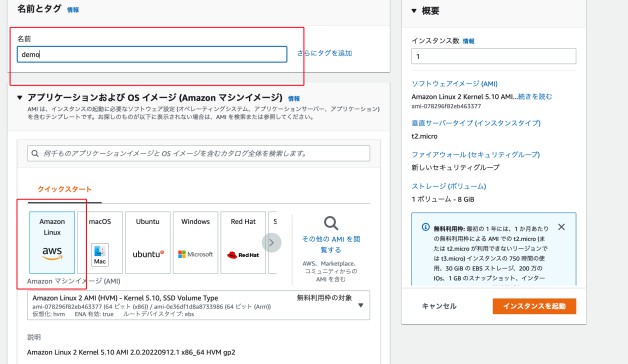
インスタンスタイプについては、今回はデモなので変更せず「t2.micro」で問題ありません。
※こちらAWSアカウント作成後の、12ヶ月無料枠の対象になっています(2022年10月8日現在)。無料期間が終わっている場合には、より安いサーバもありますので、そちらにしてもいいかもしれません。
SSHアクセスのために「キーペア」の項目の「新しいキーペアの作成」をクリックします。
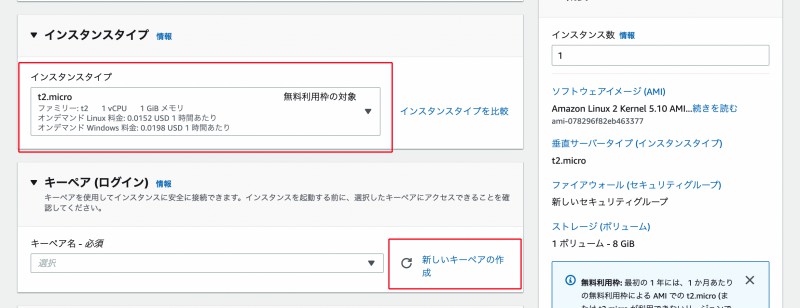
ポップアップが表示されるので、必要な情報を入力します。
キーペア名は任意のものを入力して、他の設定はいじらずに、「キーの作成」をクリックします。
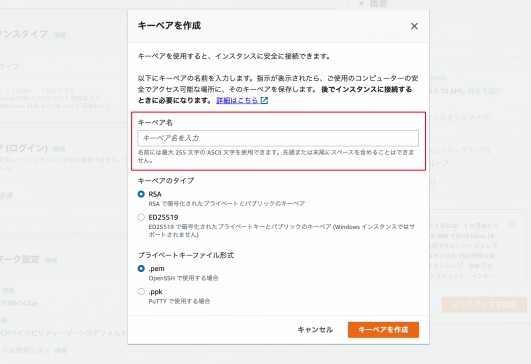
これでアクセスキー(画像の設定の場合は”任意のキーペア名.pem”)がPCにダウンロードされます。こちらは後ほど必要になりますので、保管しておきましょう。
他の設定は特にいじらなくても大丈夫です。画面右下の「インスタンスを起動」をクリックすると、EC2のサーバが立ち上がります。
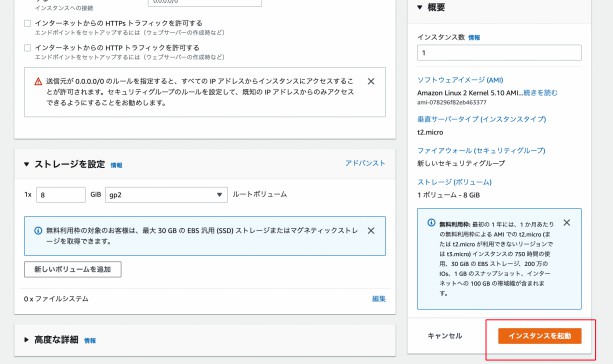
インスタンス一覧画面に遷移します。「インスタンスの状態(下画像の赤枠の箇所)」が「実行中」になったら、サーバの立ち上げ、起動が完了した状態です。

立ち上げたサーバにsshアクセスする
サーバが立ち上がったら、インスタンスIDをクリックします。これで個別のサーバ管理画面が開きます。

遷移先で、画面上部の「接続」をクリックします。
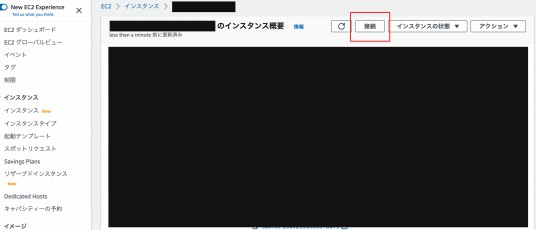
上部タブから、「sshクライアント」を選択します。
あとは表示通りに、1〜4を実行すればsshアクセス可能です。
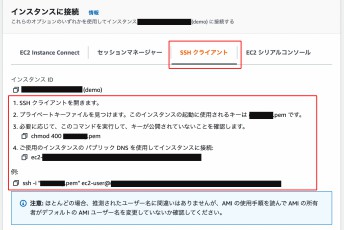
アクセス手順について
上画像の1〜4の手順について解説します。
1、sshクライアントを開きます。デフォルトではMacだと「ターミナル」、Windowsでは「コマンドライン」です。今回は私の環境がMacなのでターミナルを開きます。
2、 先ほどダウンロードしたキーファイル「”任意のキー名”.pem」のある階層に移動します。ターミナル上での階層の移動には、「cd “任意の移動先”」コマンドを使います。
3、キーの権限設定をします。デフォルトでは実行権限がないので、例の通り以下のようなコマンドを実行します。
chmod 400 任意のキー名.pem
4、「例」に示されているコマンドを実行します。一応説明すると以下のような構造になっています。
ssh -i 任意のキー名.pem ec2-user@アクセス先ドメイン
※「ec2-user」はデフォルトで指定されているアクセスユーザ名です。
上記1〜4の工程を実行すると、下画像のようにEC2のサーバインスタンスにSSHアクセスができます。

これでEC2を活用して、開発を行うことも可能になるでしょう。
このままの設定だと、ユーザ名が予測されてしまう(デフォルトでは全員ec2-userのため)等、問題もありますので、変更する等の設定も行うといいでしょう。
詳細は後日別の記事に記載します。
サーバを停止する
先述の通り従量課金ですので、使い終わったらサーバを停止しましょう。
インスタンス一覧画面より、インスタンスを選択し、「インスタンスを停止」をクリックします。
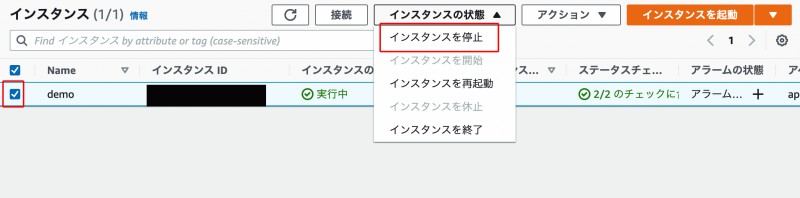
これでインタンスは停止し、課金が発生しなくなります。
参考
●AWS公式
・Amazon EC2
・Amazon EC2 オンデマンド料金
・AWS 無料利用枠
・SSH を使用した Linux インスタンスへの接続


コメント